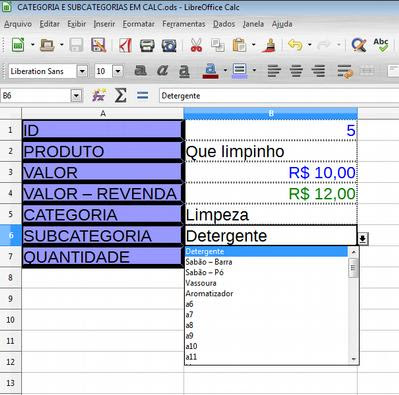Fora Cunha! Fora Cunha! Fora Cunha! Fora Cunha! Fora Cunha! Fora Cunha! Fora Cunha! Fora Cunha! Fora Cunha! Fora Cunha! Fora Cunha! Fora Cunha! Fora Cunha! Fora Cunha! Fora Cunha! Fora Cunha! Fora Cunha! Fora Cunha! Fora Cunha! Fora Cunha! Fora Cunha! Fora Cunha! Fora Cunha! Fora Cunha! Fora Cunha! Fora Cunha! Fora Cunha! Fora Cunha! Fora Cunha! Fora Cunha! Fora Cunha! Fora Cunha! Fora Cunha! Fora Cunha! Fora Cunha! Fora Cunha! Fora Cunha! Fora Cunha!
Fora Cunha! Fora Cunha! Fora Cunha! Fora Cunha! Fora Cunha! Fora Cunha! Fora Cunha!
Fora Cunha! Fora Cunha! Fora Cunha! Fora Cunha! Fora Cunha! Fora Cunha! Fora Cunha! Fora Cunha! Fora Cunha! Fora Cunha! Fora Cunha! Fora Cunha! Fora Cunha! Fora Cunha! Fora Cunha! Fora Cunha! Fora Cunha! Fora Cunha! Fora Cunha! Fora Cunha! Fora Cunha! Fora Cunha! Fora Cunha! Fora Cunha! Fora Cunha! Fora Cunha! Fora Cunha! Fora Cunha! Fora Cunha! Fora Cunha! Fora Cunha! Fora Cunha! Fora Cunha! Fora Cunha! Fora Cunha! Fora Cunha! Fora Cunha! Fora Cunha! Fora Cunha! Fora Cunha! Fora Cunha! Fora Cunha! Fora Cunha! Fora Cunha! Fora Cunha! Fora Cunha! Fora Cunha! Fora Cunha! Fora Cunha! Fora Cunha! Fora Cunha! Fora Cunha! Fora Cunha! Fora Cunha! Fora Cunha! Fora Cunha! Fora Cunha! Fora Cunha! Fora Cunha! Fora Cunha!
Fora Cunha! Fora Cunha! Fora Cunha! Fora Cunha! Fora Cunha! Fora Cunha! Fora Cunha! Fora Cunha! Fora Cunha!
Fora Cunha! Fora Cunha! Fora Cunha! Fora Cunha! Fora Cunha! Fora Cunha! Fora Cunha! Fora Cunha! Fora Cunha! Fora Cunha! Fora Cunha! Fora Cunha! Fora Cunha! Fora Cunha! Fora Cunha! Fora Cunha! Fora Cunha! Fora Cunha! Fora Cunha! Fora Cunha! Fora Cunha! Fora Cunha! Fora Cunha! Fora Cunha! Fora Cunha! Fora Cunha! Fora Cunha! Fora Cunha! Fora Cunha! Fora Cunha! Fora Cunha! Fora Cunha! Fora Cunha! Fora Cunha! Fora Cunha! Fora Cunha!
Fora Cunha! Fora Cunha! Fora Cunha! Fora Cunha! Fora Cunha! Fora Cunha! Fora Cunha! Fora Cunha! Fora Cunha! Fora Cunha! Fora Cunha! Fora Cunha! Fora Cunha! Fora Cunha! Fora Cunha! Fora Cunha! Fora Cunha! Fora Cunha! Fora Cunha! Fora Cunha! Fora Cunha! Fora Cunha! Fora Cunha!
Fora Cunha! Fora Cunha! Fora Cunha! Fora Cunha! Fora Cunha! Fora Cunha! Fora Cunha!
Fora Cunha! Fora Cunha! Fora Cunha! Fora Cunha! Fora Cunha! Fora Cunha! Fora Cunha! Fora Cunha! Fora Cunha! Fora Cunha! Fora Cunha! Fora Cunha! Fora Cunha! Fora Cunha! Fora Cunha! Fora Cunha! Fora Cunha! Fora Cunha! Fora Cunha! Fora Cunha! Fora Cunha! Fora Cunha! Fora Cunha! Fora Cunha! Fora Cunha! Fora Cunha! Fora Cunha! Fora Cunha! Fora Cunha! Fora Cunha! Fora Cunha! Fora Cunha! Fora Cunha! Fora Cunha! Fora Cunha! Fora Cunha! Fora Cunha! Fora Cunha! Fora Cunha!
Obs: autorizado a copiar o post
Informática em seus diversos assuntos que envolvam programação, Python e Libreoffice, Office, planilhas...
domingo, 1 de maio de 2016
sexta-feira, 15 de abril de 2016
Listas suspensas em cascatas com validação
Ou... Tem que ter categoria 2!
É isso, a gente
sempre vai aprendendo na medida que ensina.
Fui brincar com este
negócio de categorizar ... No artigo tem que ter categoria! Ensinei do jeito mais difícil… isto ajuda a brincar um pouco com a
criatividade e recursos do Libreoffice como a função PROCV(). Mas, vamos simplificar mais
esse trabalho. Acredita que dá de fazer de maneira mais simples ainda que
no Excel?
Vejamos: primeiro
reservamos uma planilha para colocar as categorias que podem se
tornar em subcategorias. Aqui cada coluna é um espaço de categoria.
Na coluna A iniciamos com Brasil e nas linhas abaixo a lista dos
Estados do Brasil, aqui coloquei três para ser mais rápido. Dentro
dos Estados três cidades.
Depois disso:
Nomeamos cada coluna dessas para o libreoffice saber das delimitações
desses dados:
Clicamos na cabeça
da coluna e em dados, definir intervalo nomeamos o intervalo como
“Brasil”.
Depois na planilha
onde vai estar a seleção de categorias e subcategorias, vamos
aplicar a Validação clicando em Dados e “validação” e digita
o nome do espaço nomeado nesse caso “Brasil”.
Ato seguido
selecione a outra célula (onde estarão as subcategorias) e repita a
mesma operação, dessa vez digite: a Função INDIRETO(A1) e como
pode ver o endereço da célula referência (A1).
Pronto!
quinta-feira, 14 de abril de 2016
Tem que ter categoria!
Para
quem já acompanhou umas dicas anteriores, onde escrevi como usar o
Calc como um banco de dados, está no meu blog pode conferir neste
link:
http://betobyte.blogspot.com.br/2014/02/a-necessidade-e-mae-da-invencao-quem.html
. Agora vai poder incrementar e dar sequência vendo: como colocar
categorias e suas respectivas subcategorias em um formulário, e para
aqueles que querem se aprofundar nesse quesito, basta conferir também
no Ask do libreoffice:
https://ask.libreoffice.org/pt-br/question/58248/definir-o-endereco-de-colagem-na-macro/
. Vai ajudar a dar mais precisão no quesito da macro para
transportar os dados de uma planilha para outra pois caso resolva
fazer um banco de dados, não importa o tamanho, sempre é uma tarefa
meticulosa.
Voltando
ao nosso assunto: quando resolvemos categorizar algo, nos damos
contas das inúmeras categorias a que pertencem nossos objetos ou
itens… imagina então categorizar coisas de um supermercado, por
exemplo. Cada categoria terá inúmeras subcategorias com isso
rapidamente passamos de cem ou de mil… O que fazer para agilizar
este processo sem ter que decorar números e nomes ou ainda percorrer
uma lista sem fim para selecionar um item?
Vou
dar um pontapé inicial e o resto fica por conta da criatividade de
cada um. Em programação existem diversas maneiras de fazer e
nenhuma é errada apenas mais ou menos dispendiosa de tempo e
memória. No final das contas, a melhor maneira de fazer é aquela
que sabemos, não é mesmo?
Vamos
imaginar a seguinte situação temos 11 categorias e cada uma dessas
11 categorias tem 50 subcategorias, ou seja 550 itens de uma lista
para clicar e escolher. Como cadastrar num formulário sem que isso
fique muito complexo? E se aumentarmos o número de categorias?
Confesso que eu tinha feito de um jeito que não foi muito prático a
primeira vez, usando a função SE(), mas a linha de código ficava
muito extensa e fácil de se perder. Mas resolvi utilizando PROCV() e
um pouquinho de criatividade.
Vamos
aproveitar e deixar previsto a possibilidade de chegarmos a 50
categorias por 50 subcategorias, ou seja, uma um total de 2500
subcategorias.
Vamos
imaginar que na planilha2 tenhamos nosso formulário mais ou menos
assim como esta figura abaixo:
comentário:
*Como ficou fácil recortar figura no Libreoffice versão 5, me dei
conta ao fazer este tutorial*.
Mas
e agora, como puxar as subcategorias para que fiquem assim?
Na planilha1 vamos
deixar a primeira coluna (A) para usarmos a função =PROCV()
Na coluna (B) Vamos
preencher com as categorias e em linha, no lado direito de cada
categoria, vamos colocando as subcategorias até o limite de 50.
Agora, voltamos a
Planilha2 e vamos na célula (B5) onde serão selecionadas as
categorias, clicamos nela para ficar selecionada e no menu escolhemos
“validação”:
E no intem
“permitir” escolhemos “Intervalo de Células” e em “Origem”
inserimos o seguinte código: $Planilha1.$B$1:$B$50 e clicamos em
“OK”
Agora vamos fazer
que as opções de subcategoria apareçam de acordo com categoria
escolhida. Para isso selecionamos a célula (B6) e repetimos a
validação só que dessa vez colocamos o seguinte código:
$Planilha1.$A$1:$A$50
Nada demais né?
Mas como esse intervalo de células vai capturar as subcategorias? Ai
é que entra a Função PROCV().
Entendendo o
funcionamento da Função: Na célula A1 da Planilha1
inserimos a Função PROCV(), nela fazemos referência
a célula do formulário (Planilha2, célula B5) onde será
selecionada a Categoria (o critério da função), ou Seja:
Planilha2.B5. Depois do critério da função (que separamos por “;”)
devemos informar a Matriz, ou seja: de onde até onde se deve buscar
estes dados. No caso de B1 a AZ da atual planilha. E em seguida
informamos de qual coluna queremos os dados a ser
mostrado e o zero no final é a ordem de classificação. Os cifrões
em frente ao código é para facilitar a cópia por arrasto que não
deixará mudar os valores.
Uma vez feita a
primeira fórmula, copiamos a mesma arrastando para baixo atá a
célula (A50), depois é só ir mudando na fórmula copiada o número
da coluna que queremos capturar, para que ela possa transpor o dado.
Baixe o arquivo aqui e estude-o, logo vai entender o processo. Aqui vídeo ainda explicando novamente este processo.
domingo, 24 de janeiro de 2016
Poderoso Calc 2 -Quantas vezes o nome aparece?
Qual nome aparece
mais vezes?
Vamos supor que
temos uma lista onde os nomes são lançados quantas vezes
necessário, como num caso de clientes que venham X vezes no
estabelecimento e a cada vez que vem, registra-se com o nome. No fim
do mês quero saber quem veio mais vezes ao meu estabelecimento fazer
compras.
Podemos usar uma
planilha para isto.
No tutorial “
Poderoso Calc” de meu blog ensinei da maneira mais difícil
utilizando três funções, de qualquer maneira foi válido por ser
uma demonstração prática de como usar as mesmas No entanto, você
pode de uma só tacada resolver a situação usando o recurso “tabela
dinâmica”. A mesma permite apresentar o mesmo nome lançados
várias num só, sem repetição com a quantidade de vezes em que foi
lançado à lista somada ao lado.
Mãos à obra então.
Primeiro vamos fazer
uma lista de nomes e em seguida, na coluna ao lado colocar o número
um para cada nome acrescentado, conforme a figura abaixo: (Obs: clique nas figuras para ampliar, e aqui um arquivo de exemplo)
Depois, selecionamos
as duas colunas preenchidas. Caso ainda precise inserir mais dados
devemos lembrar de acrescentar as linhas em branco que serão
preenchidas, ou reconfigurar manualmente mais tarde a tabela
dinâmica. Uma vez selecionadas as colunas clicamos em “Dados”,
tabela dinâmica e “criar”, clique em ok , conforme a figura
abaixo:
Vai aparecer uma
tela com a montagem da tabela dinâmica, conforme a figura a seguir:
Arraste o botão
“Nomes” para a coluna 'Campos de linha' e o botão “Contar”
para 'Campo de dados'
Sua tela deverá
ficar assim:
Clique em “OK” e
deverá ser criada uma nova planilha em seu documento.
Perceba que os nomes
ficaram “Sumarizados” e foram somadas as vezes que o mesmo se
repete na lista original. Mas, temos alguns detalhes para arrumar.
Como queremos saber qual nome aparece mais vezes na lista, vamos
organizar os números pela ordem decrescente, para isso vamos
reconfigurar a tabela dinâmica manualmente.
Clique na tabela
dinâmica com o botão direito do mouse e escolha “Editar layout”,
clique no botão mais para que ele estenda a janela de configuração.
Não vamos mexer em todas, aqui é mais para mostrar a possibilidade
de ampliar a abrangência da planilha. Enfim, clique com o botão do
mouse em cima da coluna nomes que está no “Campo de linha” isto
fará que no lado direito seja habilitado
o botão “opções”
relativo a essa escolha que deverá ser clicado, aparecerá uma nova
janela com o nome de campo de dados e deverá novamente ser clicado
nessa janela “opções”:
Escolha a opção
somar – Contar, marque 'Descendente':
Pronto, o resultado!
terça-feira, 19 de janeiro de 2016
Poderoso CALC - Qual nome repete mais?
Saber a quantidade de vezes que um nome aparece na lista e exibir o nome que mais vezes aparece numa lista no Calc do Libreoffice.
Usando as Funções SOMASE(), MAIOR() e PROCV() elaborei o arquivo o qual anexo a este artigo. Pode ser a solução de um problema assim. Antes vamos mostrar como o arquivo foi construído.
Usando as Funções SOMASE(), MAIOR() e PROCV() elaborei o arquivo o qual anexo a este artigo. Pode ser a solução de um problema assim. Antes vamos mostrar como o arquivo foi construído.
FUNÇÃO =SOMASE($B$1:$B$8;B1;$C$1:$C$8) Arraste esta fórmula para baixo, quantas linhas precisar. Obs: o símbolo dólar na fórmula é para manter a mesma fórmula ao arrastar para baixo. Já a célula B1, vai mudando o endereço das linhas ficando B2, B3, B4... conforme vai se copiando a fórmula para baixo.
Aqui, pode-se ainda substituir a função SOMASE() pela CONT.SE,() economizando uma coluna.
Insira a Função maior onde quer que saia o número (quantidade) do total de vezes repetidas..
Coloque a função abaixo na primeira coluna do lado direito, onde foi aplicada a Função maior e sairá o nome que teve X vezes repetido.
quinta-feira, 10 de dezembro de 2015
Linhas de grade no Writer
Não conheço este recurso no Writer, mas vc pode resolver isto rapidinho criando um estilo de parágrafo: Clique em F11, selecione parágrafo, clique (só uma vez) sobre corpo do texto, crie um novo estilo de parágrafo, dando-lhe um nome, neste exemplo nomeei Grade.

Faça três parágrafos para testar.

Com o mouse, selecione um parágrafo e aplique o estilo sobre ele, clicando no lado direito da tela, onde está o estilo padrão e escolha o estilo de parágrafo que vc criou.

Depois, edite o estilo ... Pronto. Áh, uma coisa importante: em efeitos da fonte escolha sobrelinha, simples, pois do contrário, a linha que não contiver um enter ficará sem o sublinhado.


Faça três parágrafos para testar.

Com o mouse, selecione um parágrafo e aplique o estilo sobre ele, clicando no lado direito da tela, onde está o estilo padrão e escolha o estilo de parágrafo que vc criou.

Depois, edite o estilo ... Pronto. Áh, uma coisa importante: em efeitos da fonte escolha sobrelinha, simples, pois do contrário, a linha que não contiver um enter ficará sem o sublinhado.

terça-feira, 17 de novembro de 2015
Usando: Validação de dados, CONT.SE, e porcentagem em fórmula manual.
Formulário simples
de pesquisa com percentual de respostas positivas e negativas.
Funções
utilizadas: Validação de dados, CONT.SE, e porcentagem em fórmula
manual.
Partindo de uma
pergunta no Facebook sobre o Calc:
“Estou
desenvolvendo uma planilha no calc (LibreOffice 4.0), inseri na nas
mesmas algumas caixas de seleções e de listagens(menu exibir/barra
de ferramentas/controle de formulários), gostaria de saber se é
possível obter como resultado a porcentagem das opções
selecionadas. Se sim, como posso fazer??”
Decidi fazer este
breve tutorial.
A proposta partia de
um formulário visualmente muito mais bonito, usando controles de
formulários e que seria ótimo em se falando de papel para
responder. Aliás poderia ser usando para campo de maneira muito
eficiente.
Aqui está ele:
Como se pode
perceber, queria-se somar cada item da caixa de listagem e de
seleções. Claro que dá para fazer, mas cada caixa de seleção
teria 4 itens e, os mesmos ocupavam só uma linha (aumentada) do
Calc. Mesmo assim, seria necessário, selecionar, desagrupar e
individualmente ligar cada item a uma célula em algum lugar do
arquivo com o valor de 1 para quando estivesse assinalado e zero para
não assinalado… Ia ser um trabalhão (era só assim que eu saberia
fazer, deve ter outro jeito), enfim resolvi refazer a proposta do
formulário ao menos para digitar as respostas para que ficasse sob o
meu ponto de vista, menos trabalhoso.
A minha
prosposta-exemplo era essa: Cada empresa fica com quatro linhas em
cores sequenciais para visualmente ficar mais fácil de se saber onde
está digitando. E em vez de ticar para marcar dados, escrever “Sim”
e “Não”. Para as grafias ficar sempre iguais, optei pela
“Validação de Dados” a fim de impedir digitação errada e
algum dado não ser somado corretamente.
Vista a proposta
acima, vamos iniciar um novo arquivo para chegarmos juntos, lá num
passo a passo. Vamos reservar as quatro linhas de cima para os
Títulos. Escolher a cor azul para o Fundo das células e digitar os
dados.
Depois de mesclar e
centralizar o título “O estabelecimento está funcionando”, “Sim
e Não”, dando uma cor de fundo, “sem preenchimento”. Logo
abaixo selecionamos as quatro primeiras linhas e damos uma cor de
fundo, aqui coloquei a branca: Depois nas quatro linhas seguintes selecionamos novamente e damos uma cor de fundo diferente, aqui
coloquei cinza.
Após isto vamos
programar um pouco para podermos fazer render o serviço com o
“copiar e colar”, famoso Ctrl+c, Crtl+v.
Antes de mais nada
selecionamos a 5ª linha e vamos ao menu, “janela” e clicamos no
item “congelar”, para que ao rolarmos para baixo o texto o
cabeçalho não suma e nos percamos na hora de preencher os dados.
Agora vamos para a
famosa validação de dados. Validar os dados é importante para o
caso de usar funções como a CONT.SE, pois uma palavra pode ser
escrita errada e a função não identificará ela como um valor a
ser somado.
Selecione a célula
onde a resposta deve ser inserida e clique no menu, “Dados” e
escolha: “Validação”:
Em seguida, clique
em todos os valores e escolha: “lista de valores” …
e lá Digite: Sim e
Não e clique em ok.
A célula ficará
assim ao ser clicada e se poderá escolher um ou outro valor:
Então, delete o
valor caso tenha escolhido um para verificar e clique na célula
fazendo o famoso e usual “Ctrl+c” para copiá-la. Tendo certeza
que a copiou, selecione de F5 a K11 e mande colar “Ctrl+v”. Assim
todo os campos de duas empresas pesquisadas estarão com as funções
de validação de uma tacada só.
Feito isso, ainda se
pode dar uma distinção a cada coluna dando uma cor de fundo para
distinguir umas das outras:
Depois e só copiar
estas 8 linhas uma embaixo da outra, colando quantas vezes for
necessário, ou melhor de acordo com o número de empresas a serem
pesquisadas. Só a título de exemplo faremos só uma colagem para
partirmos ao próximo passo, que é a tabulação de dados.
Nossa proposta é:
Somar os marcados
com “Sim”
Somar os marcados
com “Não”
Somar os marcdo com
“Sim” e com “Não”
Percentual dos
marcados com “Sim”
Percentual dos
marcados com “Não”
Para somar os
marcados com “Sim” faremos o seguinte: no final da planilha, nas
células anteriores escreveremos:
Marcados com Sim
|
Marcados com Não
|
total
|
% de Sim
|
% de Não
|
Na célula ao lado
de cada um colocaremos a função CONT.SE igualzinho abaixo. (se
estiver no blog, basta clicar na figura para visualizar melhor.
Dentro da célula deve digitar iniciando com o sinal de igual:
=CONT.SE(F5:F20;"Sim"),
para
o “Não” você pode usar a mesma fórmula, substituindo o “Sim”
pelo não, logicamente. E no total somase as duas celulas que
totalização o “Sim”' e o “Não”, para exemplo:
=SOMA(F21:F22).
Para fazer o
percentual usa-se a fórmula que aprendemos na escola: no caso:
=F21*100/F23
onde, F21 é a
célula onde está o resultado da soma do “Sim”, vezes 100 (por
cento) e dividido pelo total que se localiza na célula F23. No
percentual do “Não”, usa-se a mesma fórmula, logicamente
mudando de F21 para F22 onde está o resultado do “Não”. Depois
disso, vamos simplesmente selecionar do F21 ao F25
e arrastar para a
direita para copiar as fórmulas automaticamente totalizando os
demais itens também.
Final de trabalho.
Caso tenha gostado,
tenha ressalvas, críticas ou sugestões, você pode postá-las em
meu blog: betobyte.blogspot.com.br
Agradeço desde já.
João Alberto Garcia
Assinar:
Postagens (Atom)
Matéria em destaque pelo editor.
Gere formulários PySimpleGui rapidamente para planilhas Excel, Libreoffice Calc e outros
CRUD em BD e MENU - Gere programas completos rapidamente Vou te apresentar uma forma incrível de gerar aplicativos python em minutos a part...
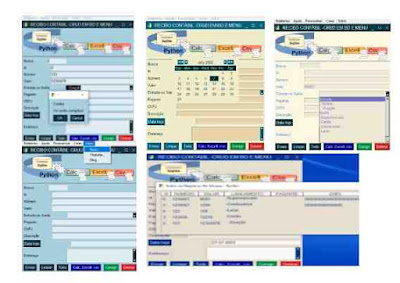
-
Você pode usar controle de formulários e ir colocando campos, NO SEU CASO use "criar uma caixa de listagem". Para isto, basta ...
-
Um pouco de: Colar especial, Gravação de macro, formatação condicional, Função CONTESE e Função SE Uma maneira que inventei para...
-
CRUD (em Inglês = Create, Read, Update e Delete), significa Criar, ler, modificar e apagar dados de um banco de dados. Aqui, a ideia foi si...