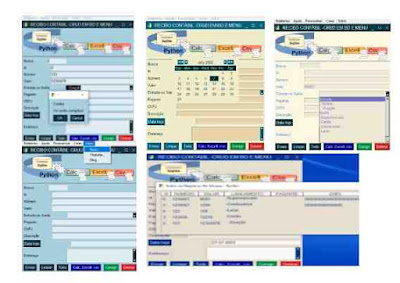Você pode usar controle de
formulários e ir colocando campos, NO SEU CASO use "criar uma caixa de
listagem". Para isto, basta ir em exibir, barra de ferramentas e tornar
visível marcando (caso não esteja) o controle de formulários. Depois
clique no ícone da mãozinha com o indicador esticado, para ativar e
desativar o modo design e insira as caixa de textos ou campos numéricos.
Clique no ícone "criar uma caixa de listagem" e depois clique
arrastando o mouse para dar o tamanho que quiser a sua listagem. Mas
primeiro cheque se se JRE está funcionado. No meu caso, tinha feito uma
atualização e tava dando erro, tive que voltar a um JRE anterior.
Clique na mãozinha e os campos se tornam editáveis. você pode colocar
quantos quiser (eu acho) e navegar por eles com a tecla tab. Caso não
consiga ver todas as opções de campos, arraste para fora do cabeçalho e
ele se transformará em um menu separado flutuante.
Para ativar a caixa de listagem clique em cima do ícone com o botão direito de seu mouse, escolha controle, na aba "geral",
de um nome, e mais abaixo em "Entradas da lista" digite os nomes de seu
dropbox, veja que a cada linha nova vc deve apertar Shift+Enter, o
resto ele mesmo faz. Veja ainda se na Aba "dados" está selecionado no tipo de conteúdo "lista de valores" do contrário não conseguirá.
Veja este vídeo como Exemplo: Caso gostem da explicação marquem com o sinal de positivo assim o youtube irá dar mais destaque a este vídeo para futuras pesquisas.
Bom trabalho!