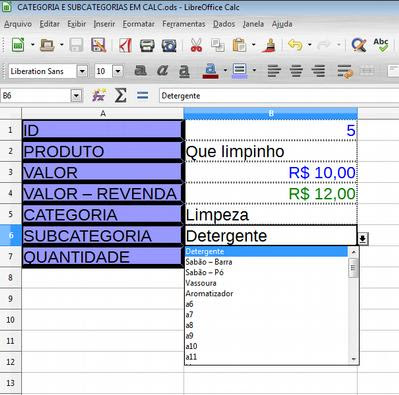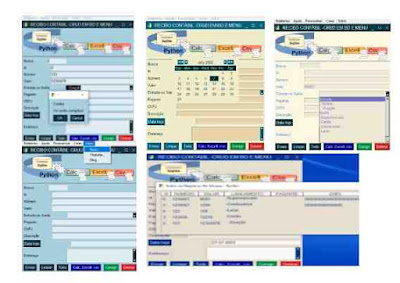Inciando um pequeno
banco de dados no Calc. Primeiro dizer que Banco de dados é maneira
de falar, pois banco de dados verdadeiramente não se faz numa
planilha. Mas com minhas constantes frustações no Base por causa do
Java, ou seria minha frustração do Java que não funciona direito
no Base? Enfim, sem divagações e direto ao ponto. Uma matéria
minha anterior, em meu blog, versava sobre essa ideia que volta e
meia me “pegava”, usar o Calc como formulário e para guardar
dados, - Cara ele passa de um milhão de linhas para ser guardadas….
Veja a matéria em:
http://betobyte.blogspot.com.br/2014/02/a-necessidade-e-mae-da-invencao-quem.html
Depois disso, o
pessoal do Linux dizia que o Calc não abaixava a linha durante a
macro automática. Resolvi pedir ajuda no
https://ask.libreoffice.org/pt-br/questions/
aqui neste site tem muitos “feras” em Libreoffice. Lá eu lancei
uma pergunta:
https://ask.libreoffice.org/pt-br/question/58248/definir-o-endereco-de-colagem-na-macro/
a qual seria como eu colo um conteúdo numa dada célula? Olha só o
que eu queria: queria escrever na Planilha2 usando sempre umas três
linhas (para começar), no sentido vertical e a um comando de ok,
recortá-las para a Planilha1 colando no sentido horizontal. Nessa
“malandragem” eu teria a Planilha2 como Formulário e a Planilha1
como Banco de Dados, ou o a Planilha “BD” como mais tarde resolvi
chamar em meu arquivo (mais evoluído) CRUD em Calc.
Em meu socorro veio
o Colega Grafeno, aliás, uma das grandes coisas dessa comunidade são
as grandes pessoas que não tem “pudores” em compartilhar seus
conhecimentos. Temos uma comunidade muito boa e com espaço para
muito mais pessoas de boa vontade. Depois de tantos preâmbulos vamos
direto ao ponto a macro que o Grafeno produziu para mim e para o
mundo todo :) acessar livremente.
Primeiro passo é ir
no Calc e criar duas planilhas, Planilha1 e Planilha2. Depois, fazer
uma macro qualquer de maneira automática:
digite algo em uma
célula tire o cursor para outra célula e clique em “parar
Gravação”:
irá aparecer esta
janela:
Localize o arquivo
(por enquanto com o nome) Sem título, clique nele e salve-a no
arquivo mesmo, assim ele estrá sempre no arquivo quando copiá-lo
por algum motivo. Normalmente, a primeira macro tem o nome de main e
fica dentro do modulo1, mas para frente você irá descobrir melhor
como funciona isto.
Agora vá em Menu,
“Ferramentas, Macro, editar macros e lá clica no ícone de seu
arquivo e à direita aparecerão as macros, depois é só acrescentar
esta macro (copie e cole o conteúdo disponível no quadro abaixo),
logo abaixo do “end sub” da recém-criada macro.
Selecione a Macro
Main e clique em Editar. Copie e cole o conteúdo abaixo do última
linha “end sub”
Macro autoria:
Grafeno
|
Sua macro está
pronta e tudo que você digitar na células B1 a B3 (sentido da
coluna) serão trasportadas para a Planilha1 no sentido horizontal
(de linha).
Mas será que é
qualquer coisa mesmo? Não, lá existirão células que só aceitarão
números e outras só aceitarão strings (letras). No próximo vídeo
e artigo analisaremos a anatomia dessa macro que tão gentilmente o
Grafeno do ASK do Libreoffice nos disponibilizou. Veja mais em meu
blog: http://betobyte.blogspot.com.br.
Assista ao meu vídeo:
Outros vídeos: