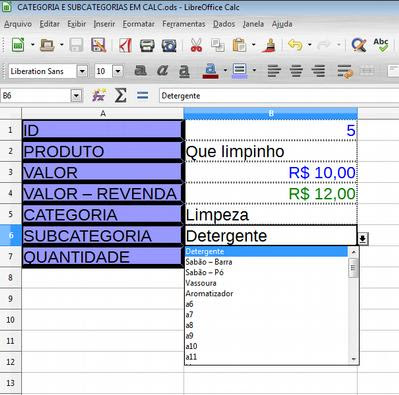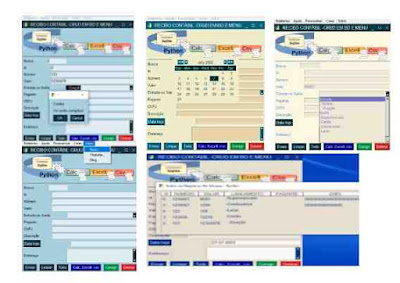Formulário simples
de pesquisa com percentual de respostas positivas e negativas.
Funções
utilizadas: Validação de dados, CONT.SE, e porcentagem em fórmula
manual.
Partindo de uma
pergunta no Facebook sobre o Calc:
“Estou
desenvolvendo uma planilha no calc (LibreOffice 4.0), inseri na nas
mesmas algumas caixas de seleções e de listagens(menu exibir/barra
de ferramentas/controle de formulários), gostaria de saber se é
possível obter como resultado a porcentagem das opções
selecionadas. Se sim, como posso fazer??”
Decidi fazer este
breve tutorial.
A proposta partia de
um formulário visualmente muito mais bonito, usando controles de
formulários e que seria ótimo em se falando de papel para
responder. Aliás poderia ser usando para campo de maneira muito
eficiente.
Aqui está ele:
Como se pode
perceber, queria-se somar cada item da caixa de listagem e de
seleções. Claro que dá para fazer, mas cada caixa de seleção
teria 4 itens e, os mesmos ocupavam só uma linha (aumentada) do
Calc. Mesmo assim, seria necessário, selecionar, desagrupar e
individualmente ligar cada item a uma célula em algum lugar do
arquivo com o valor de 1 para quando estivesse assinalado e zero para
não assinalado… Ia ser um trabalhão (era só assim que eu saberia
fazer, deve ter outro jeito), enfim resolvi refazer a proposta do
formulário ao menos para digitar as respostas para que ficasse sob o
meu ponto de vista, menos trabalhoso.
A minha
prosposta-exemplo era essa: Cada empresa fica com quatro linhas em
cores sequenciais para visualmente ficar mais fácil de se saber onde
está digitando. E em vez de ticar para marcar dados, escrever “Sim”
e “Não”. Para as grafias ficar sempre iguais, optei pela
“Validação de Dados” a fim de impedir digitação errada e
algum dado não ser somado corretamente.
Vista a proposta
acima, vamos iniciar um novo arquivo para chegarmos juntos, lá num
passo a passo. Vamos reservar as quatro linhas de cima para os
Títulos. Escolher a cor azul para o Fundo das células e digitar os
dados.
Depois de mesclar e
centralizar o título “O estabelecimento está funcionando”, “Sim
e Não”, dando uma cor de fundo, “sem preenchimento”. Logo
abaixo selecionamos as quatro primeiras linhas e damos uma cor de
fundo, aqui coloquei a branca: Depois nas quatro linhas seguintes selecionamos novamente e damos uma cor de fundo diferente, aqui
coloquei cinza.
Após isto vamos
programar um pouco para podermos fazer render o serviço com o
“copiar e colar”, famoso Ctrl+c, Crtl+v.
Antes de mais nada
selecionamos a 5ª linha e vamos ao menu, “janela” e clicamos no
item “congelar”, para que ao rolarmos para baixo o texto o
cabeçalho não suma e nos percamos na hora de preencher os dados.
Agora vamos para a
famosa validação de dados. Validar os dados é importante para o
caso de usar funções como a CONT.SE, pois uma palavra pode ser
escrita errada e a função não identificará ela como um valor a
ser somado.
Selecione a célula
onde a resposta deve ser inserida e clique no menu, “Dados” e
escolha: “Validação”:
Em seguida, clique
em todos os valores e escolha: “lista de valores” …
e lá Digite: Sim e
Não e clique em ok.
A célula ficará
assim ao ser clicada e se poderá escolher um ou outro valor:
Então, delete o
valor caso tenha escolhido um para verificar e clique na célula
fazendo o famoso e usual “Ctrl+c” para copiá-la. Tendo certeza
que a copiou, selecione de F5 a K11 e mande colar “Ctrl+v”. Assim
todo os campos de duas empresas pesquisadas estarão com as funções
de validação de uma tacada só.
Feito isso, ainda se
pode dar uma distinção a cada coluna dando uma cor de fundo para
distinguir umas das outras:
Depois e só copiar
estas 8 linhas uma embaixo da outra, colando quantas vezes for
necessário, ou melhor de acordo com o número de empresas a serem
pesquisadas. Só a título de exemplo faremos só uma colagem para
partirmos ao próximo passo, que é a tabulação de dados.
Nossa proposta é:
Somar os marcados
com “Sim”
Somar os marcados
com “Não”
Somar os marcdo com
“Sim” e com “Não”
Percentual dos
marcados com “Sim”
Percentual dos
marcados com “Não”
Para somar os
marcados com “Sim” faremos o seguinte: no final da planilha, nas
células anteriores escreveremos:
Marcados com Sim
|
Marcados com Não
|
total
|
% de Sim
|
% de Não
|
Na célula ao lado
de cada um colocaremos a função CONT.SE igualzinho abaixo. (se
estiver no blog, basta clicar na figura para visualizar melhor.
Dentro da célula deve digitar iniciando com o sinal de igual:
=CONT.SE(F5:F20;"Sim"),
para
o “Não” você pode usar a mesma fórmula, substituindo o “Sim”
pelo não, logicamente. E no total somase as duas celulas que
totalização o “Sim”' e o “Não”, para exemplo:
=SOMA(F21:F22).
Para fazer o
percentual usa-se a fórmula que aprendemos na escola: no caso:
=F21*100/F23
onde, F21 é a
célula onde está o resultado da soma do “Sim”, vezes 100 (por
cento) e dividido pelo total que se localiza na célula F23. No
percentual do “Não”, usa-se a mesma fórmula, logicamente
mudando de F21 para F22 onde está o resultado do “Não”. Depois
disso, vamos simplesmente selecionar do F21 ao F25
e arrastar para a
direita para copiar as fórmulas automaticamente totalizando os
demais itens também.
Final de trabalho.
Caso tenha gostado,
tenha ressalvas, críticas ou sugestões, você pode postá-las em
meu blog: betobyte.blogspot.com.br
Agradeço desde já.
João Alberto Garcia